Tips for starting up your new M-Tech
computer for
the first time.
*
Upon starting your laptop for the first
time, make a system image. This allows you
to easily recover from any programs that get
corrupted or may corrupt the operating
system during the critical installation
phase. You can create this image thru your
Control Panels page page
*
After you install each of your programs,
stop before installing the next program and
test the program to confirm there are no
corruptions. If you have a corruption, then
roll back to your system image and try the
install again. Was the install successful?
Great, now redo your system image to include
this program and then move to your next
program. Follow this routine for each and
every program until your final program is
installed and your system image now includes
all your programs and operating system.
(minus your security programs)
* After all programs are installed make sure your Windows-based Anti Virus is active. 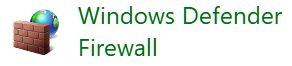
you choose to buy a retail security program, please stay away from Norton/Symantec, Zone Alarm Internet Security and Kaperski security programs. Our experience has been that these products can slow down or even seem to freeze up many brands of computers. A good source for current AV trends is https://www.av-comparatives.org/consumer/test-results Keep in mind that for actual protection, the free Defender AV that comes with Windows almost always compares favorably. AV test results can skew this because they test for many items not directly related to catching a virus in the wild.
*
Visit http://www.m-techlaptops.com/shoponline/pc/Computer-Speed-up-d82.htm for
a page
that can assist you in making critical
performance tweaks and can also find trouble
items that may be preventing peak
performance. It can also help you turn on
specialty features within your Windows
operating system
*
If you have a multi-drive computer system,
please do not save any data to your C:
drive. Use one of your additional drives for
data. This keeps your primary drive free of
speed robbing bloat and isolates your data
from any corruption that may happen to your
C:. This allows you to restore to your
system image without fear of deleting any
important documents or images. Instructions to move your user library from the C drive to the D drive will be on the page formerly posted. http://www.m-techlaptops.com/shoponline/pc/Computer-Speed-up-d82.htm
*
Establish were your cooling fans are on your
laptop and use compressed air to blow the
fans and heat sinks free of any dust that
may have already accumulated. Repeat this
process no less than once a week to preserve
your laptops physical integrity
*
Never allow your laptop computer to rest on
your lap or be set anywhere that has fabric
beneath the laptop. The laptop should rest
on a cooling tray or hard flat surface to
avoid blocking or plugging up the
ventilation system.
*
If you have a Solid State Drive installed on
your computer, make sure you never use more
than 50% of the available drives capacity.
If your RAM is less than 16GB, you may want
to stay well below 45%
*
If you have a Solid State Drive installed on
your computer, NEVER run any error checking
routines or software on your SSD. NEVER do
disk defragmentation. The maintenance that
you would do to your Hard Disk Drive, if
done to a Solid State Drive will remove
years from your SSDs lifespan and in many
cases will outright damage the Solid State
Drive.
*
You may turn on and off certain features
with your keyboard by using the Fn and
Function key options. Hold down the colored
Fn key while pressing the appropriate F key.
For example. Fn + F11 turns on or off the
wireless LAN card. If certain feature seem
to not work or be missing please review the
images within your F keys to see if it was
inadvertently shut off.
*
Any question you may have about using your
new computer can be found by clicking your
Start button and then choosing the Windows
Help and Support Icon. Simply type in a
phrase or keyword and detailed instruction
will pop up on your computer screen and walk
you thru the entire process.
|





